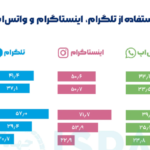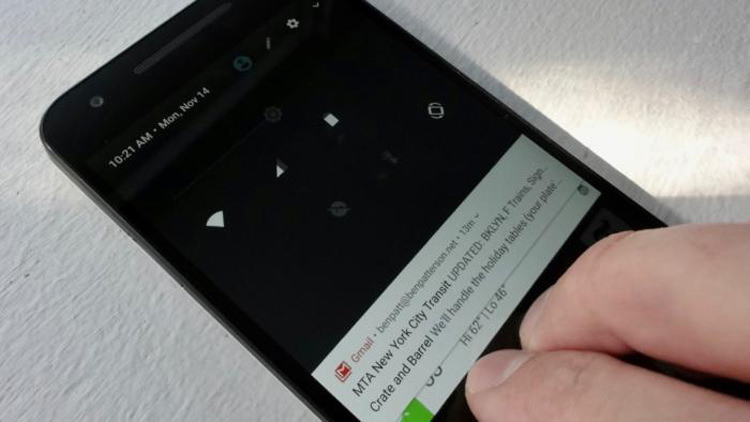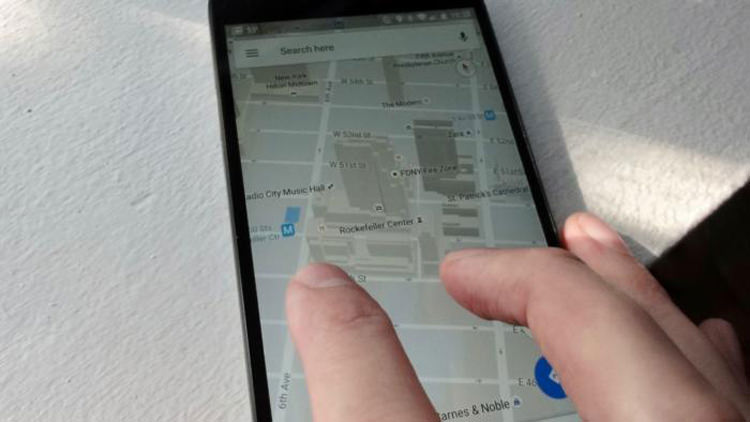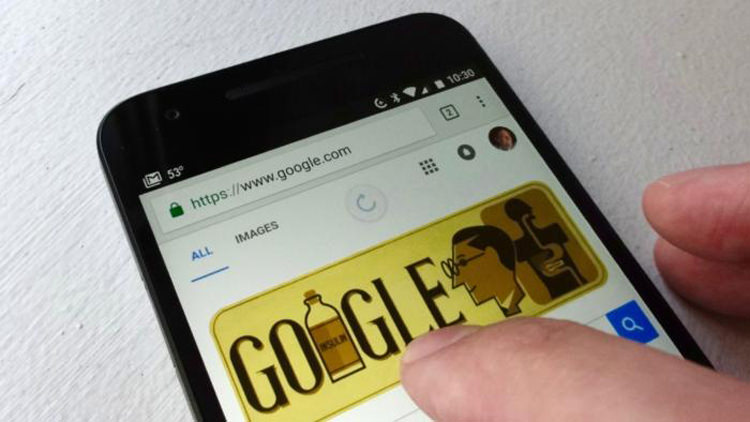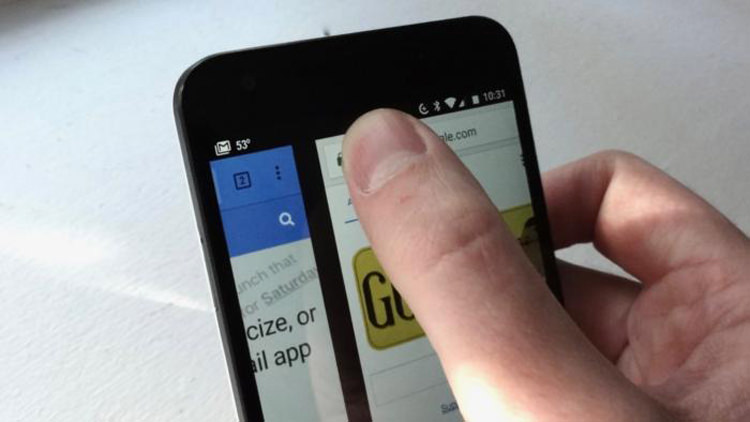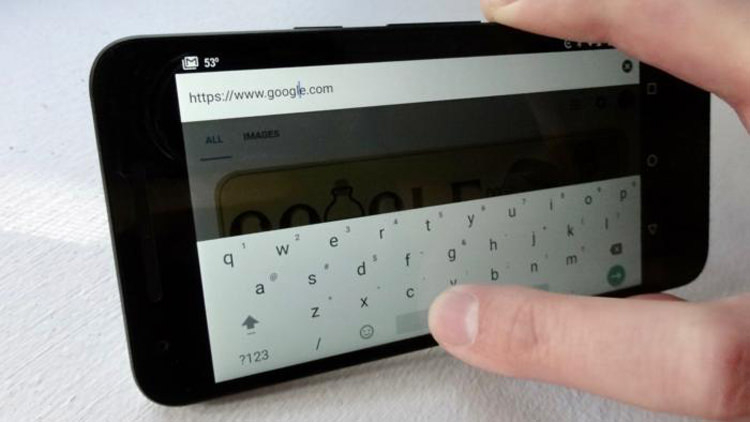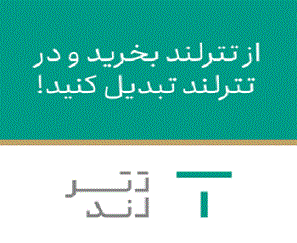دستورهای حرکتی مختلفی در سیستم عامل اندروید وجود دارند که باعث سریعتر شدن کارها میشوند. این دستورها در بخشهای مختلفی از این سیستم عامل جای گرفتهاند.
استفاده از دستگاههای اندرویدی جدید به لطف دستورهای حرکتی، سادهتر شده است. کاربران با چند دستور حرکتی ساده، میتوانند هرچه سریعتر به بخش مورد نظرشان برسند. برای مثال؛ کاربران اندروید میتوانند با یک لمس ساده، بین تبهای مرورگر کروم حرکت کنند. استفاده دو انگشتی از نقشه گوگل نمای جدیدی از نقشه را نمایش میدهد. آیا در حین نمایش ویدیو، دکمههای مجازی هوم مخفی میشوند؟ با یک حرکت ساده میتوانید آنها را بازگردانید. در این مقاله از زومیت قصد داریم با دستورهای حرکتی اندروید آشنا شویم و از این پس راحتی بیشتری در زمان استفاده از دستگاههای اندرویدی داشته باشیم.
راهی آسان برای مشاهده بخش تنظیمات سریع
زمانی که انگشتتان را از بالای صفحه موبایل به پایین میکشید، نوار نوتیفیکیشن نمایش داده میشود که در بالای آن برخی از تنظیمات قابل مشاهده هستند. اما اگر دستگاه اندرویدی شما از نسخههایی پایینتر از اندروید نوقا استفاده میکند؛ یک دکمه در گوشه بالای صفحه خواهید داشت که با لمس آن، میتوانید بخش «تنظیمات سریع» را مشاهده کنید. در این بخش دکمههای گوناگونی در خصوص تنظیمات گوشی وجود دارد که با یک لمس فعال یا غیرفعال میشوند. برای مثال میتوانید وایفای را روشن یا خاموش کنید.
حال اگر دوباره انگشتتان را از بالا به پایین بکشید، میتوانید تنظیمات بیشتری را مشاهده کنید. گزینههای موجود در این بخش بستگی به این دارد که کاربر قبلا آنها را چگونه چیده باشد. برای مثال، از طریق این بخش میتوانید چرخش خودکار صفحه نمایش را فعال یا غیرفعال کنید. دکمههایی هم برای فعال و غیرفعال کردن بلوتوث، هات اسپات، حالت پرواز و موارد اینچنینی در این بخش قرار دارند.
اگر میخواهید به طور مستقیم وارد بخش میانبرها شوید، راهکار دیگری نیز وجود دارد. در روش قبلی مجبور بودید دو بار انگشتتان را از بالای صفحه به پایین بکشید تا در بار اول نوار نوتیفیکیشن اجرا شود و در بار دوم تنظیمات سریع را مشاهده کنید. اما میتوانید با کشیدن دو انگشتتان از بالا به پایین، مستقیما به بخش میانبرها دسترسی داشته باشید. با انجام این کار، تمام گزینههای موجود در بخش میانبرها، نمایش داده میشوند.
بازگرداندن دکمه مجازی هوم
در دستگاههای اندرویدی، زمانی که در حال تماشای ویدیو یا هر فعالیت تمام صفحه دیگر باشید، دکمه مجازی هوم مخفی میشود و این موضوع تا حدودی برای برخی افراد نگرانکننده است. در بسیاری از موارد، این دکمهها با یک ضربه ساده به صفحه مجددا نمایش داده میشوند؛ اما این روش همیشه کاربردی نیست و گاهی، حتی با ضربه زدن به صفحه نمایش این دکمهها دیده نمیشوند. دلیل این موضوع اپلیکیشنی است که از آن استفاده میکنید. برای مثال اگر در اپلیکیشن یوتیوب بهصورت تمام صفحه در حال مشاهده کلیپ باشید، با یک ضربه ساده به صفحه میتوانید دکمه هوم را مجددا مشاهده کنید.
اما اگر دکمه مجازی هوم شما را گیج کرده است، بهتر است از روشی دیگری برای نمایش آن استفاده کنید. در شرایط اینچنینی، کشیدن انگشت از بالا به پایین صفحه ،باعث میشود دکمههای مجازی هوم نمایش داده شوند.
فعال کردن دوربین با دو بار کلیک
در برخی از تلفنهای هوشمند، کلیک کردن روی برخی از دکمههای فیزیکی دستگاه باعث انجام فعالیت خاصی میشود و در واقع این دکمهها دارای دستورهای حرکتی هستند که با انجام آن هر کدام، عمل خاصی در گوشی انجام میشود (مثل اجرای اپلیکیشن دوربین). اگر دستگاه اندرویدی شما از اندروید لالیپاپ یا نسخههای جدیدتر استفاده کند، در هر شرایطی میتوانید با دو بار کلیک روی دکمه فیزیکی پاور، اپلیکیشن دوربین را اجرا کنید. این قابلیت حتی زمانی که در حال استفاده از یک اپلیکیشن دیگر هستید، عملی است.
مشاهده نقشه گوگل با نمای جدید
اپلیکیشن نقشه گوشیهای اندرویدی، اطلاعات مختلفی به کاربران نمایش میدهد که همین موضوع باعث میشود مشاهده نقشه از نمایی دیگر را فراموش کنید. در اپلیکیشن نقشه گوگل، کاربران میتوانند از طریق دستورهای حرکتی، اقداماتی انجام دهند. برای مشاهده نقشه به صورت سهبعدی،کافی است دو انگشت را از بالا به پایین صفحه بکشید تا ساختمانهای شهر را به صورت سهبعدی ببینید. برای اینکه نقشه را به شکل عادی مشاهده کنید و از حالت سهبعدی خارج شوید، کافی است که دو انگشت را از پایین صفحه به بالا بکشید.
رفرش کردن صفحه کروم با کشیدن انگشت
در مرورگر کروم، روش عادی برای رفرش کردن صفحه این است که منوی اپلیکیشن در گوشه بالای صفحه را باز کنید و دکمه رفرش را که به شکل یک فلش دایرهای است، لمس کنید. اما باید توجه داشت که روش سریعتری نیز برای انجام این فرآیند وجود دارد. برای رفرش صفحات در کروم، کافی است انگشت را از بالا به پایین بکشید تا رفرش صفحه شروع شود.
همچنین اگر گوشی را با دست راست نگهداشتهاید، با کشیدن انگشت شست از گوشه سمت راست صفحه بهصورت قوسوار به پایین، میتوانید منوی کروم را یاز کنید.
حرکت بین تبهای کروم با کشیدن انگشت روی نوار آدرس
علاوه بر دکمه رفرش در بالای صفحه مرورگر کروم در دستگاههای اندرویدی، در این بخش شاهد دکمه دیگری هستیم که از طریق آن میتوان به تبهای موجود دسترسی داشت. اما باید توجه کرد که روش سریعتری نیز برای حرکت بین تبهای مختلف مرورگر وجود دارد. اگر چندین تب در مرورگرتان باز کردهاید، میتوانید با کشیدن انگشت روی نوار آدرس، به تبهای دیگر حرکت کنید. با انجام این کار، تب دیگر بهصورت اسلاید در صفحه ظاهر میشود.
حرکت مکاننما با کشیدن انگشت روی دکمه اسپیس
در دستگاههای اندرویدی زمانی که متنی را تایپ میکنید، برای ویرایش یک کلمه باید انگشتتان را چندین بار روی متن حرکت دهید تا به بخش مورد نظر برسید. در چنین شرایطی، مکاننما (همان خطی که نشان میدهد اکنون در کجای متن هستید) مخفی میشود. اما راهکاری برای حرکت دادن این مکاننما وجود دارد. کاربران از طریق کیبورد پیشفرض اندروید، میتوانند با عقب یا جلو کشیدن انگشت روی دکمه فاصله (Space)، موقعیت مکاننما را تغییر دهند.
برای استفاده از قابلیت حرکت مکاننما از طریق کشیدن انگشت روی دکمه Space، باید تنظیماتی اعمال کنید. برای شروع وارد بخش تنظیمات شوید و به قسمت زبان و ورودی (Languages & input) بروید و روی کیبورد مجازی (Virtual keyboard) کلیک کنید. حال باید کیبورد گوگل (Google Keyboard) را انتخاب کنید و سپس به سراغ ژستهای تایپ کردن (Gesture typing) بروید. اکنون باید گزینه ژستهای کنترلی مکاننما (Gesture cursor control) را فعال کنید.
پاک کردن کلمات با کشیدن انگشت از روی دکمه Backspace به سمت چپ
حتما در حین تایپ کردن متنهای طولانی متوجه شدهاید که با گذاشتن انگشت روی دکمه Backspace، حروف متن به ترتیب پاک میشوند؛ البته به دلیل پایین بودن سرعت، این فرآیند بسیار خستهکننده است. اما دستور حرکتی دیگری نیز در این خصوص وجود دارد که باعث میشود هرچه سادهتر کلمات را پاک کنید. کافی است دکمه Backspace را لمس کنید و سپس انگشت را به سمت چپ بکشید تا پاک کردن کلمات سرعت بیشتری بگیرد. با انجام این کار، بخشهای بزرگتری از حروف برای پاک شدن انتخاب میشوند و متن مورد نظرتان زودتر پاک میشود. اما اگر نظرتان تغییر کرد، میتوانید انگشت را بدون رها کردن، به سمت راست و روی دکمه Backspace بکشید.