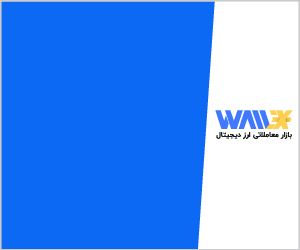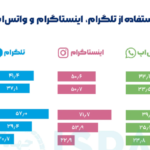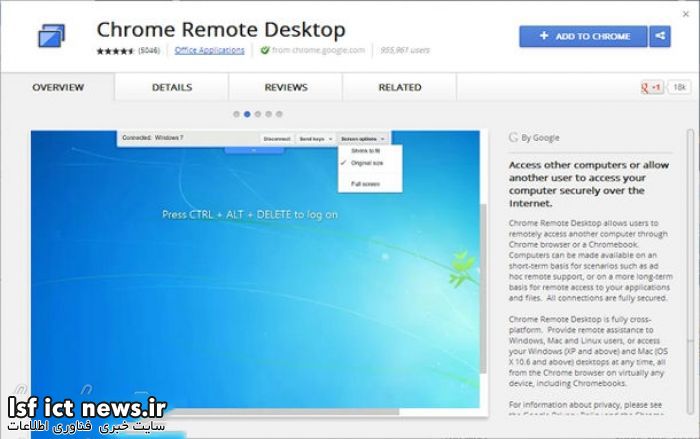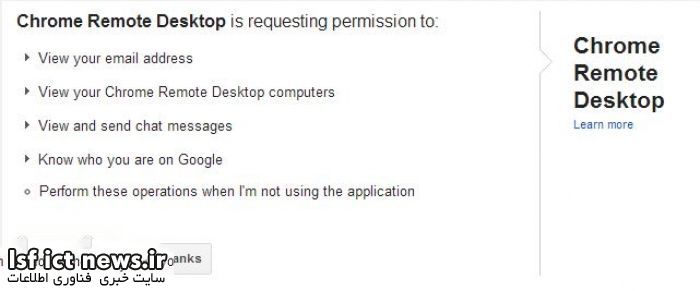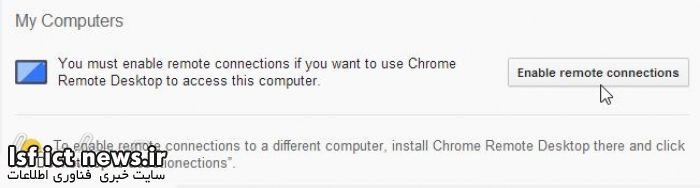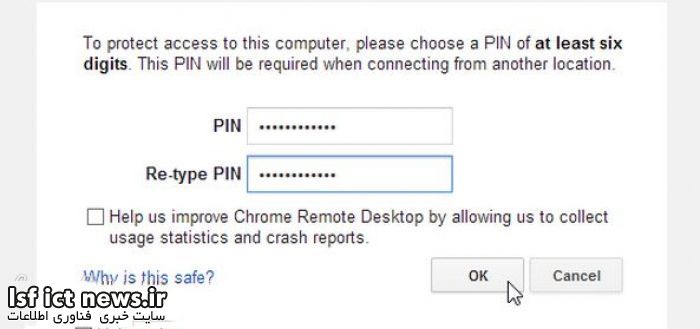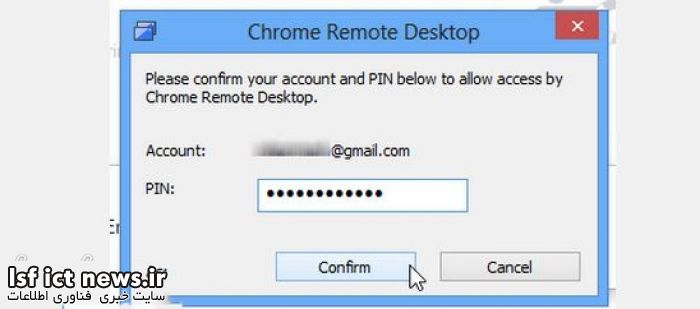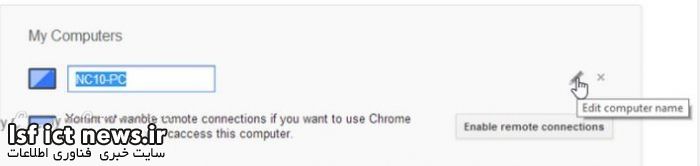برای دسترسی و مدیریت رایانه از راه دور، راههای بسیاری وجود دارد. مثلاً نرمافزارهای VNC و TeamViewer جزو رایجترین روشهای کنترل رایانه از راه دور به شمار میروند .اما اگر شما به مرورگر کروم دسترسی دارید، نیاز به نصب هیچ ابزار دیگری برای این کار نخواهید داشت.مهم نیست که شما کاربر ویندوز هستید یا مکینتاش. تمام چیزی که به آن نیاز خواهید داشت، نصب افزونه Chrome Remote Desktopاست. (متأسفانه در حال حاضر کاربران لینوکس قادر به استفاده از این قابلیت نیستند). سپس به روش توضیح داده شده در این بخش عمل کنید:
به صفحه این افزونه در فروشگاه گوگل مراجعه کرده و با انتخاب گزینه Add To Chrome آن را به مرورگر کروم خود اضافه نمایید.
شما می بایست این افزونه را برای مرورگر کروم، در هر دو رایانه نصب نمایید. یعنی رایانه ای که قصد کنترل آن از راه دور را دارید و رایانه ای که بوسیله آن قصد اتصال به رایانه مقصد را خواهید داشت.این افزونه حجمی حدود ۲۲.۶ مگابایت دارد. با این حال نصب آن ساده و سریع خواهد بود. پس از نصب برنامه و باز کردن یک تب جدید، شما از لیست برنامههای نصب شده به این ابزار دسترسی خواهید داشت.
شما به دو شیوه میتوانید از این افزونه استفاده کنید. در روش اول شما میتوانید به هر کس که مایل باشید سطح دسترسی لازم برای کنترل رایانه خود را بدهید. و یا اینکه به رایانهای که متعلق به شماست و به آن دسترسی فیزیکی ندارید، متصل شده و به مدیریت آن بپردازید. در قسمت My Computers بر روی Get Started کلیک کرده و سپس گزینه Enable Remote Connections را انتخاب نمایید.
در این مرحله شما می بایست به دلیل حفظ مسائل امنیتی، یک رمز عبور برای محافظت از رایانه خود انتخاب نمایید. پس رمز عبوری با حداقل ۶ کارکتر عددی وارد نموده و بر روی Ok کلیک نمایید. (به دلیل کاربرد خاص این افزونه، شدیداً توصیه میکنیم که از رمز عبوری مطمئن استفاده کنید. پیشنهاد ما ۱۶ کارکتر مخلوط از اعداد، حروف و علامت ها می باشد)
در ادامه از شما برای اعمال تغییرات در حساب کاربری سوال میشود که Yes را انتخاب نمایید. سپس رمز عبور خود را مجدداً وارد کرده و بر روی OK کلیک کنید.خوب. نیمی از کار انجام شد. در ادامه شما می بایست همین مراحل را بر روی رایانه دوم نیز تکرار کنید. فقط دقت داشته باشید که در هر دو رایانه از یک حساب کاربری گوگل استفاده نموده و استفاده افزونه از آن را تأیید کنید.
گزینه Get Started در پایین صفحه را انتخاب کنید. سپس شما باید نام رایانه مقصد را وارد نمایید. به طور پیشفرض فرم با نام رایانه فعلی تکمیل شده که شما میتوانید با انتخاب آیکون مداد در سمت راست، نام مورد نظر خود را تایپ نمایید.
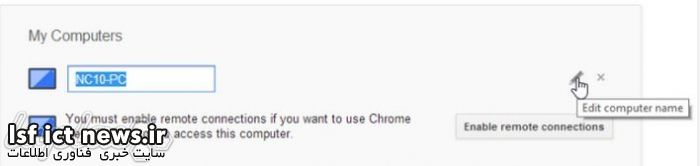
برای اتصال به رایانه مقصد، بر روی نام آن کلیک کرده و رمز عبوری را که برای آن انتخاب کردهاید، وارد کنید. سپس بر روی Connect کلیک نمایید.
به همین سادگی شما به رایانه مرود نظرتان متصل شده و میتوانید هر کاری را که مایلید از راه دور توسط آن انجام دهید. درست مثل وقتی که بر روی صندلی و روبروی آن نشستهاید. در تصویر، شما به نوار ابزاری دسترسی دارید که حاوی برخی از تنظیمات و انتخاب ها خواهد بود.
دکمه Disconnect به منظور قطع ارتباط استفاده می شود. همچنین شما میتوانید با استفاده از گزینه Send Keys، کلید های ترکیبی خود را بدون اینکه در رایانه مبدأ اجرا شوند، به رایانه مقصد بفرستید.